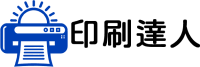合併列印步驟
合併列印(建立標籤)步驟
逢年過節的賀卡,或是商演活動的邀請函,你總是在「署名」的地方,逐一更改客戶、廠商的稱謂跟地址嗎?
那些電費通知單、信用卡帳單、學校成績單,到底是怎麼快速製成的呢?
本文將帶你 3 分鐘快速學會 Word 合併列印,用更快速的方式製作標籤、處理大批資料輸出,告別過去土法煉鋼的作業模式!
什麼是合併列印?
Word 合併列印功能,是透過讀取 Excel 清單,快速完成 Word 表格中所有想要更改的欄位。在製作大量不同署名的邀請卡、喜帖、信封、通知單等,都能夠迅速的一鍵完成。
Word 合併列印教學,逐步教你怎麼節省時間!
我們以寄發「通知單」為例,進行 Word 合併列印的操作教學,可以分為簡單的四個步驟:
步驟 1 :建立 Word 表格
首先,要先確認最終要呈現的通知單樣式,在「後續需要進行修改、調整」的地方,做上記號:
- 這個步驟是為了讓下一步製作 Excel 清單時,更能夠掌握「需要哪些資訊」。
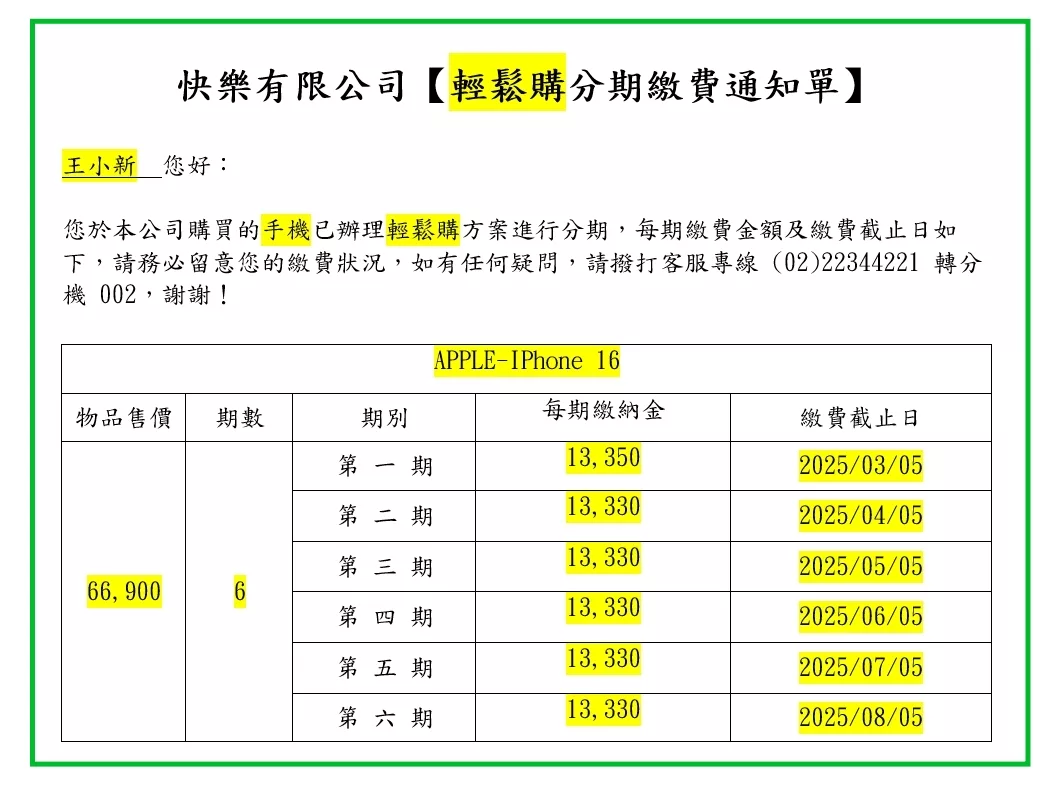
步驟 2 :建立 Excel 清單
打開 Excel 後,將剛才所需要的資訊,製作成 Excel 的清單。
- 在這個步驟中,除了建立清單,還可以利用 Excel 的計算功能,進行數字的運算。
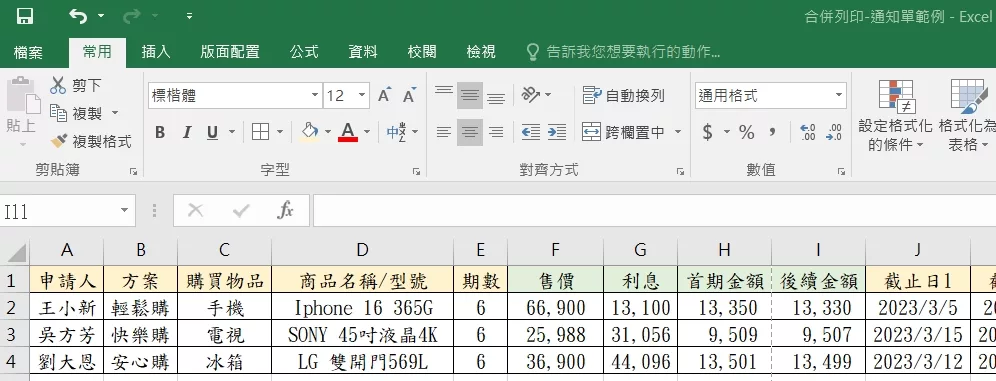
步驟 3 :回到 Word 進行合併列印的「導入」設定
在進行這個動作之前,請務必先將 Excel 進行儲存後關閉,再回到 Word 檔案。
點選 Word 上方的「郵件」,並找到「啟動合併列印」的選項:
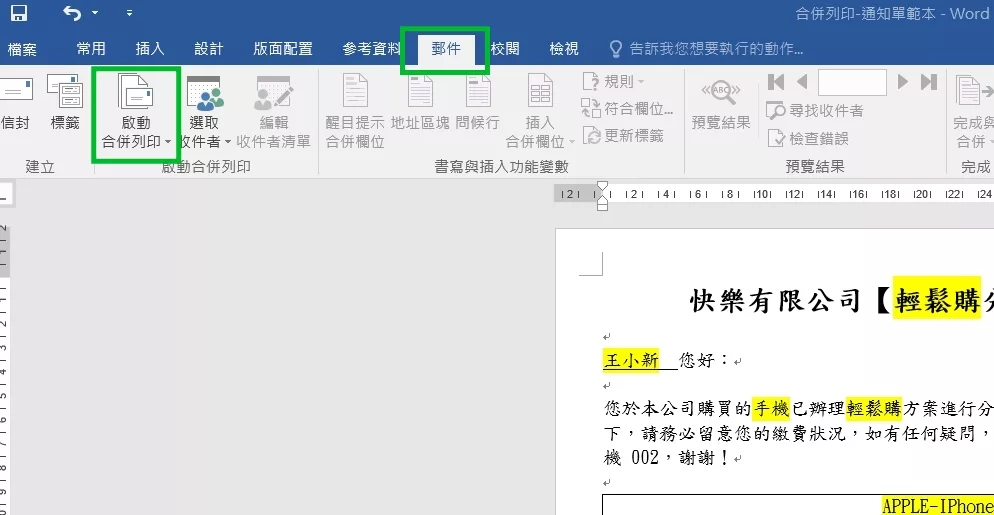
並且選擇合併列印中的「逐步合併列印精靈」:
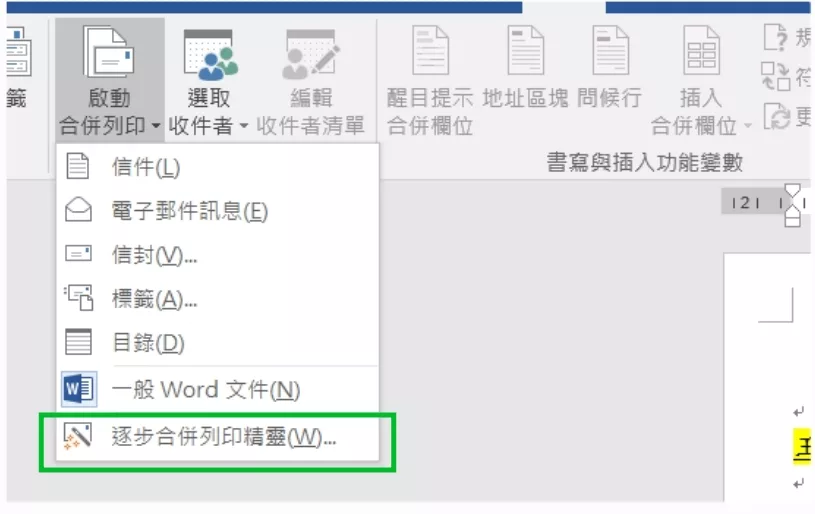
在 Word 右手邊會出現「合併列印設定」的視窗:
- 選擇「信件」,點選「下一步:開始文件」。
- 選擇「使用目前文件」,點選「下一步:選擇收件者」。
- 點擊「瀏覽」。打開儲存 Excel 檔案的位置,並選擇「要導入資料的 Excel 檔案」
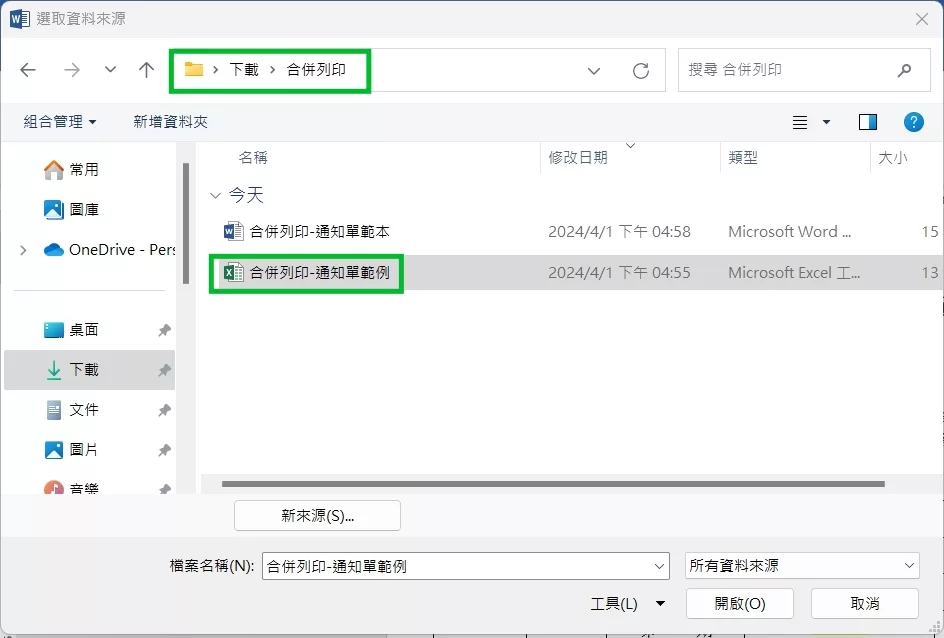
在選取表格的部分,假如有使用 Excel 分頁進行其它資料統計,要記得在這裡,要選擇的是「要導入的資料工作表」。
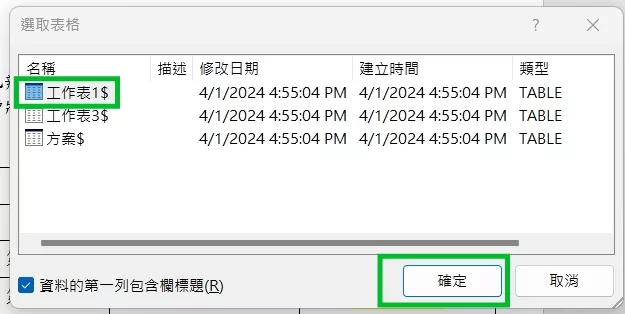
在顯示「合併列印收件者」的視窗時,也可以再確認是否有導入正確的工作表。
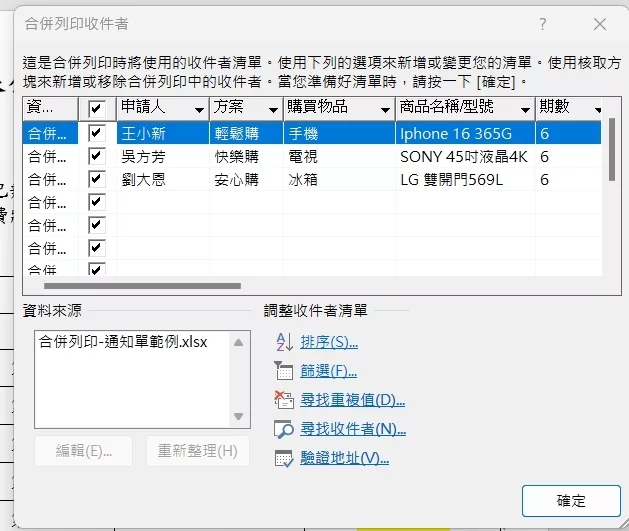
注意事項:在這個步驟中完成後,基本上我們就完成 Word 合併列印的導入作業。但如果在執行前,沒有事先將 Excel 關閉,那麼「瀏覽」並且選取 Excel 檔案的階段,很可能就會造成讀取失敗哦!
按下確認後,同樣在 Word 上方的「郵件」,點選「插入合併欄位」的選項,就會發現剛才在 Excel 建立的項目名稱。
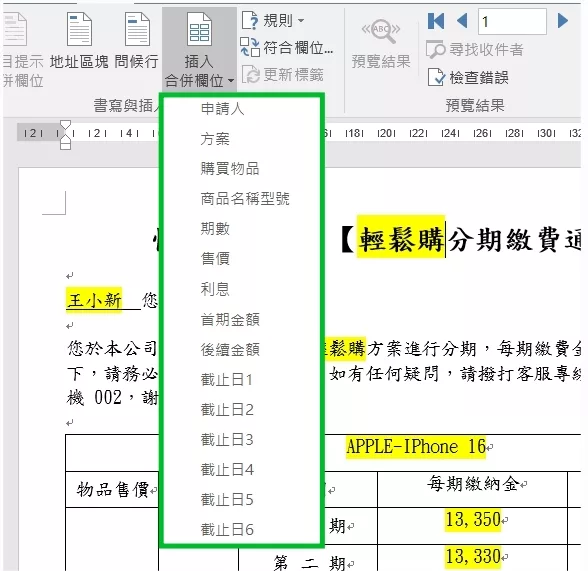
接下來只要逐一將各個項目,帶入對應的欄位中,就完成合併列印的導入了!
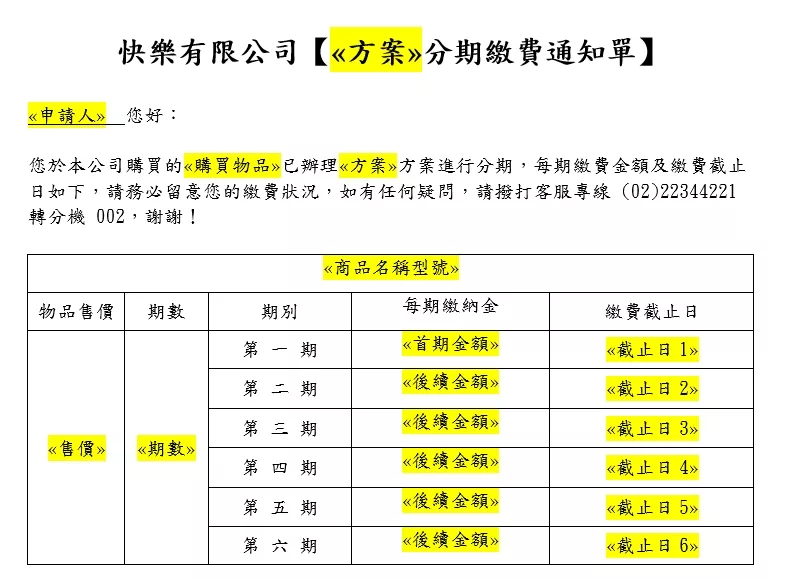
步驟 4 :在 Word 進行合併列印的「匯出」設定
在前面完成合併列印的導入作業後,接著進行最後的匯出設定。
同樣是 Word 上方的「郵件」,點選「預覽結果」。
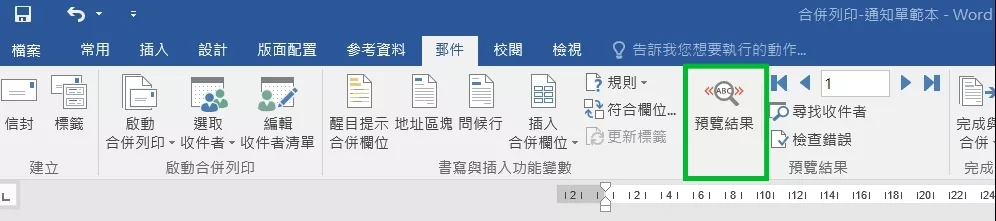
在 Word 表格內,就會出現 Excel 清單的內容。
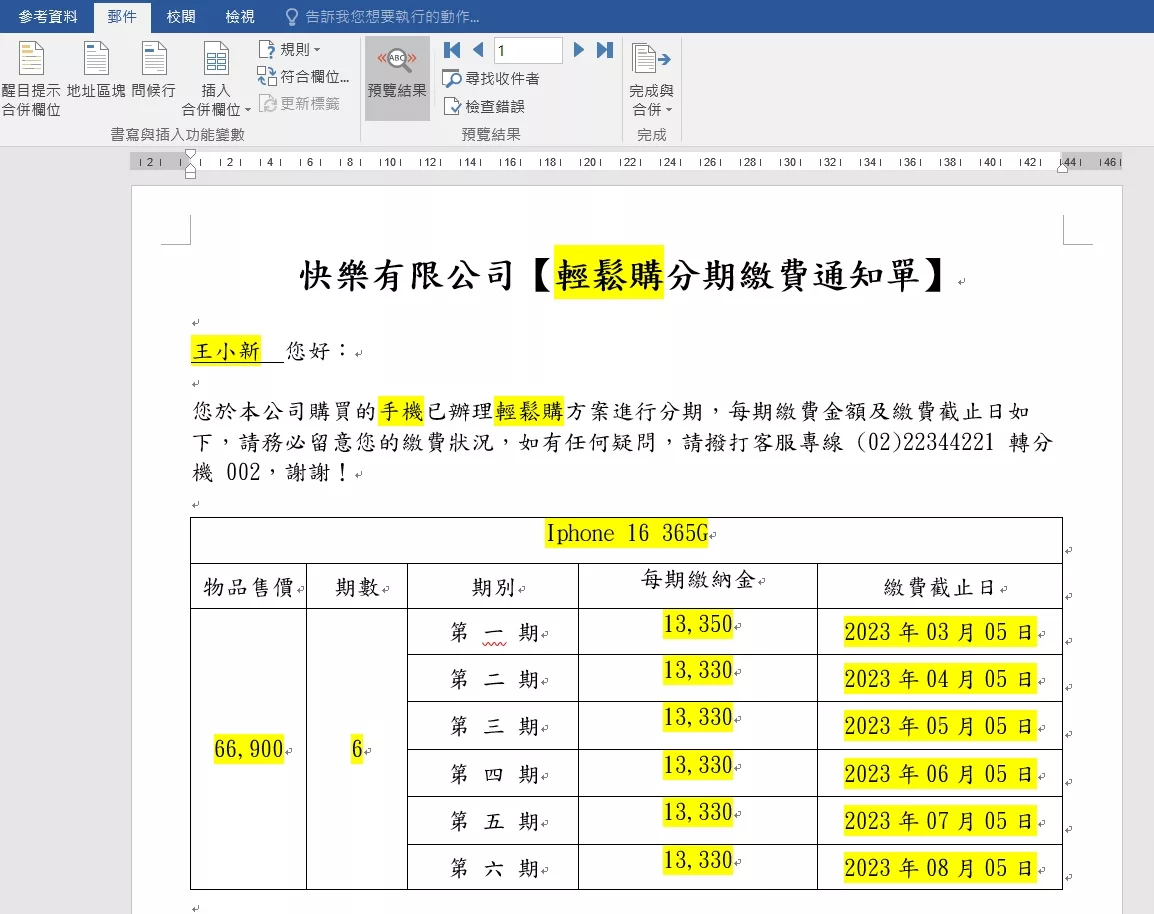
想要看下一筆資料,只需要點選「向右的箭頭圖示」,即可看到下一筆資料,相關的欄位,也會跟著更新。
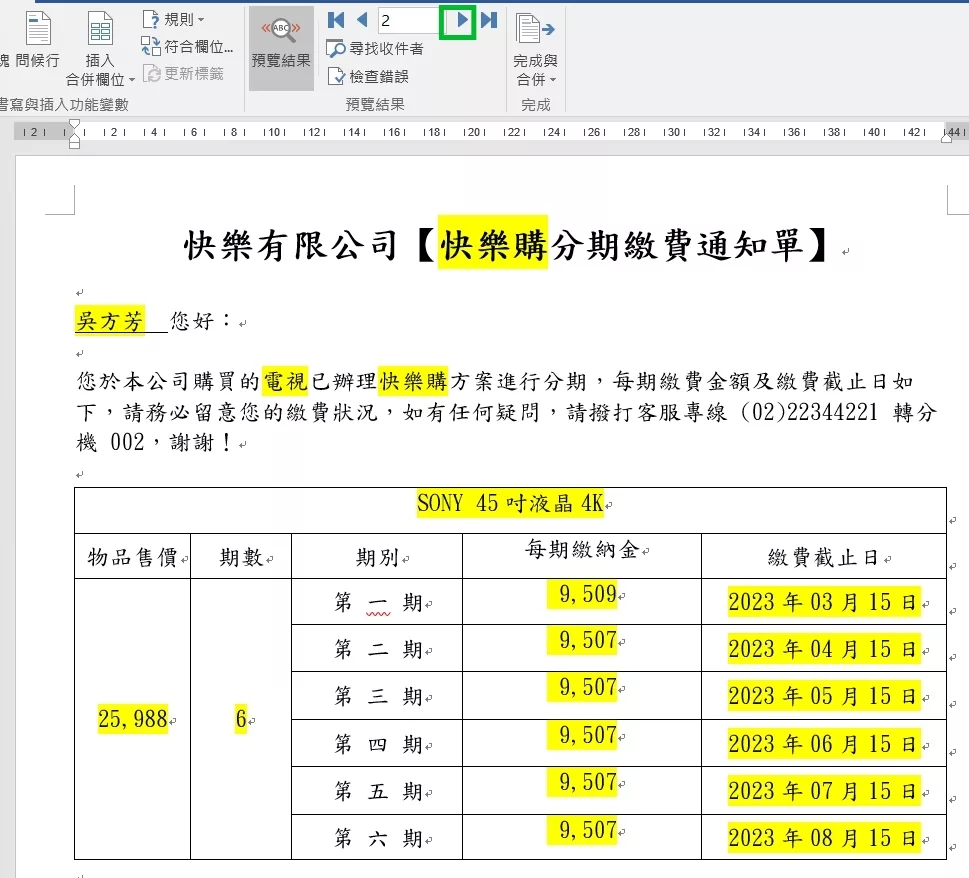
最後,也可以透過上方「完成與合併」的選項,可以選擇「列印文件」一次列印所有文件。
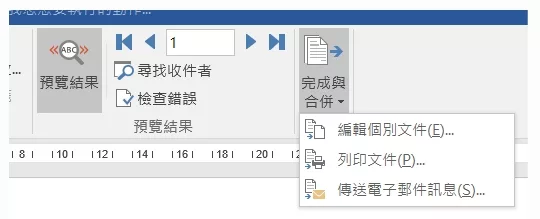
或是選擇「編輯個別文件」,Word 就會將 Excel 清單內的數筆資料,呈現在同一個檔案上。

注意事項:要特別留意的是,後續如果移動了 Excel 檔案原本儲存的位置,在打開 Word 時,會因為讀取路徑改變,而讀取不了檔案。假如有這樣的情況發生,只要再回到第三步驟,重新進行導入即可!
Word 合併列印教學,快速大量製作標籤!
許多常見的標籤,像是信件上的收件人、產品標示成分的貼紙、商品的條碼等,也可以透過合併列印的方式,快速製成。以下我們以「郵寄信件」為例,分為簡單的三個步驟:
步驟 1 :建立 Excel 清單
首先,我們在 Excel 的表單中,登打需要的內容:
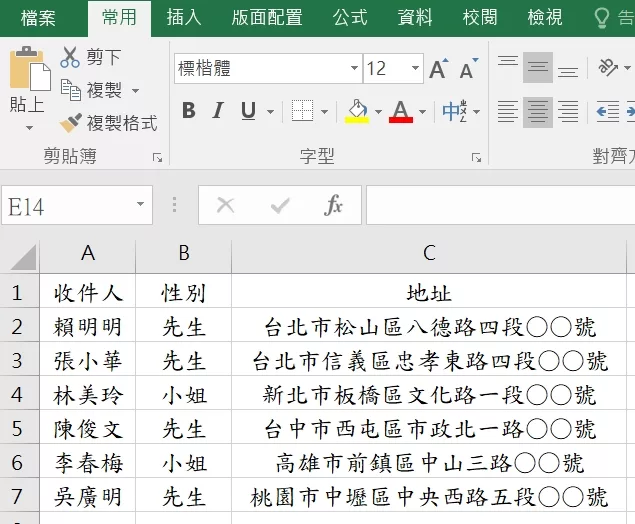
步驟 2 :到 Word 進行合併列印設定
點選 Word 上方的「郵件」,並找到「啟動合併列印」的選項,選擇「標籤」:
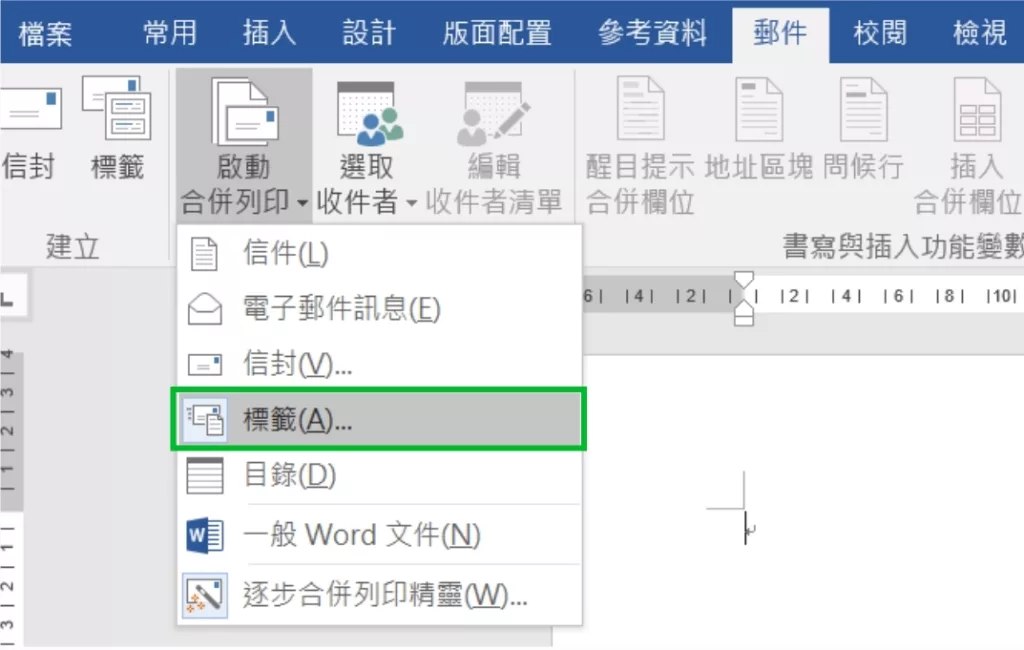
隨即就會彈跳出「標籤選項」這個視窗,也會看到裡面有許多內建的格式:
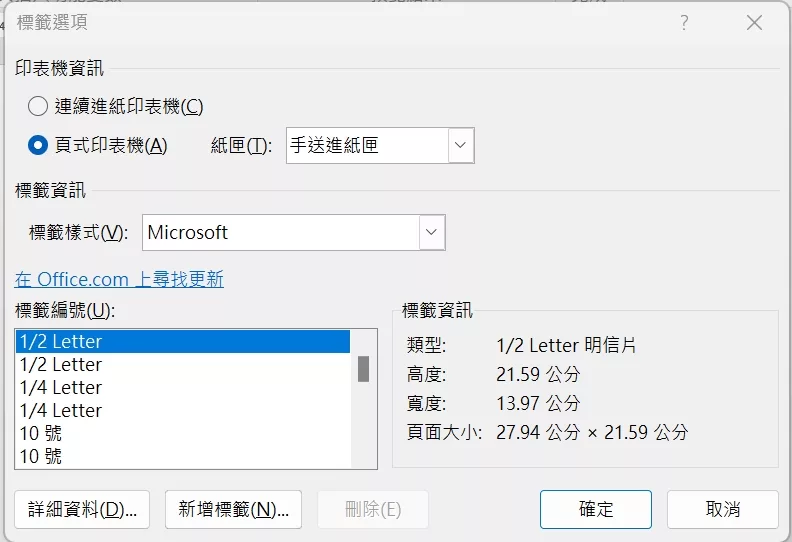
如果沒有符合自己想要的尺寸,可以選擇下方的「新增標籤」,進入到標籤設定的視窗:
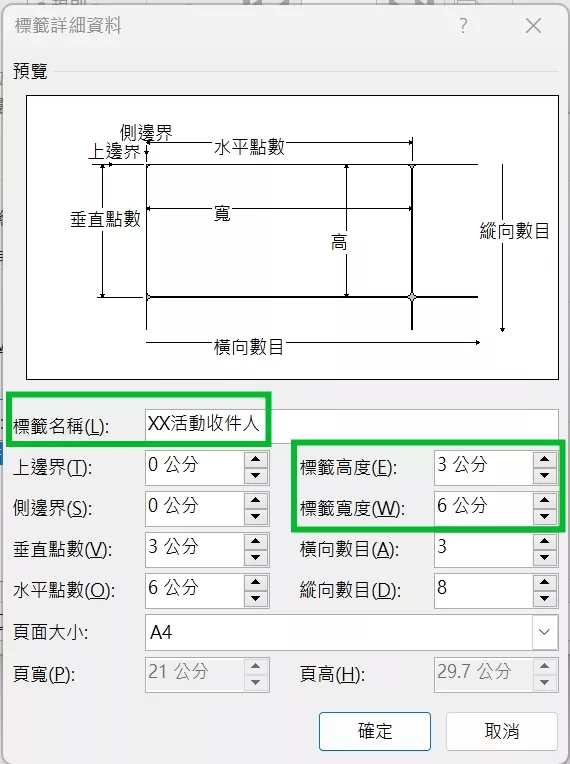
在標籤高度、寬度的部分,都可以按照自己所需要的進行調整。也別忘了修改「標籤名稱」,以便後續需要再次列印時,就可以從標籤設定中的「標籤編號」中找到:
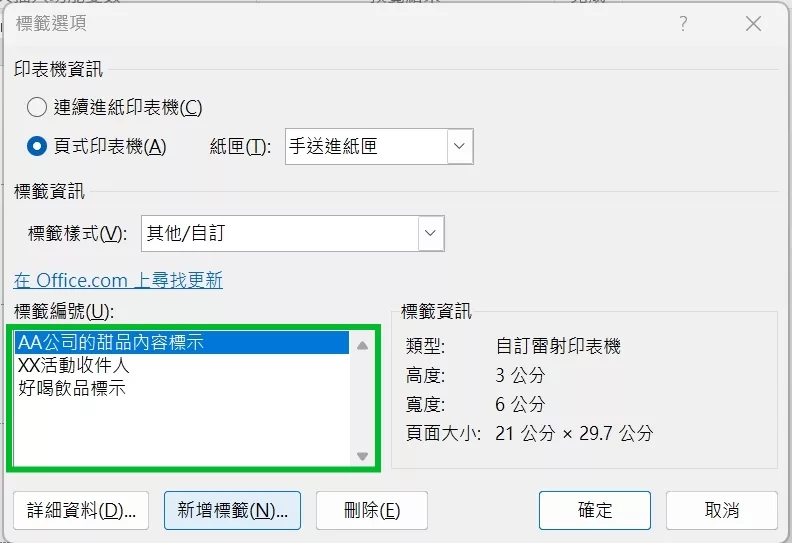
設定完成後,在上方的「版面設置」中,點選「檢視格線」:
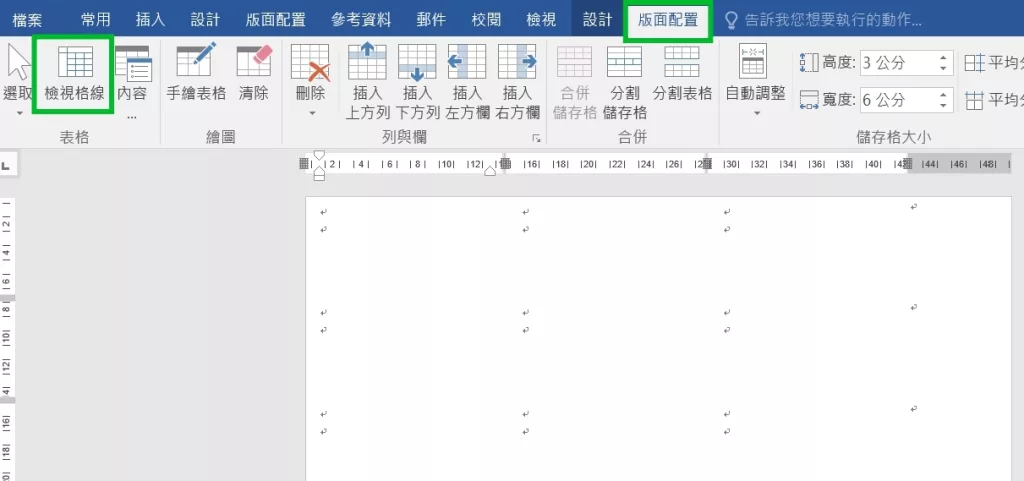
原先空白的檔案,就可以看到每張標籤了:
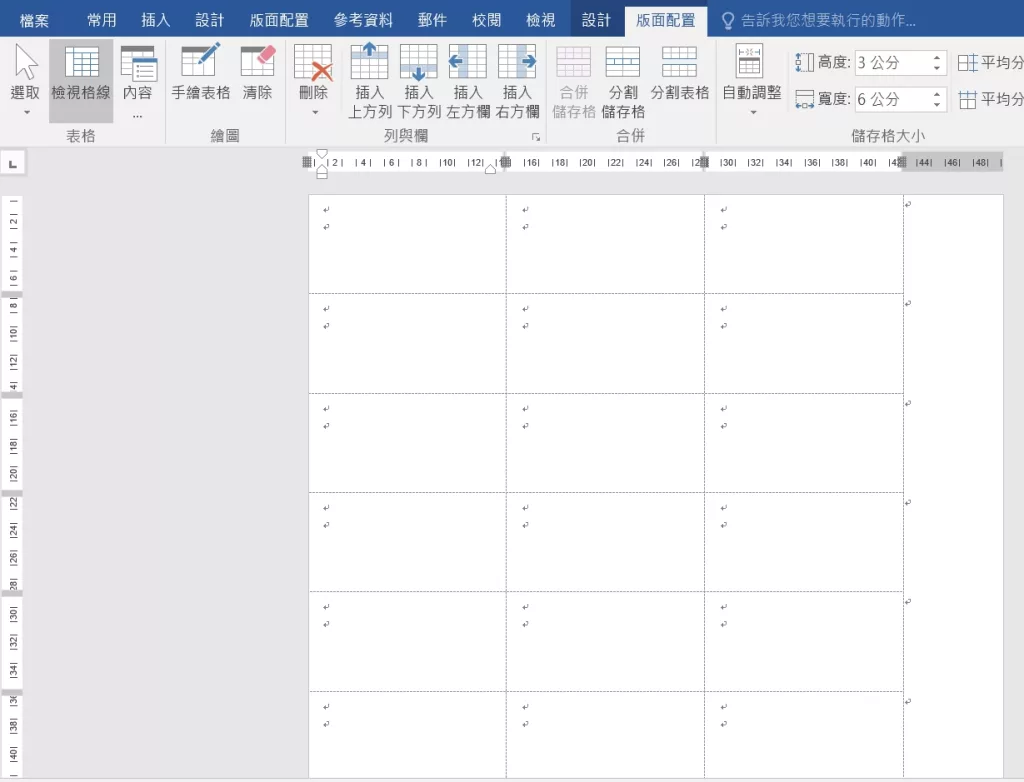
步驟 3 :繼續在 Word 進行合併列印的「標籤資訊導入」
同樣在 Word 上方的「郵件」,找到「選取收件人」的選項,選擇「使用現有清單」:
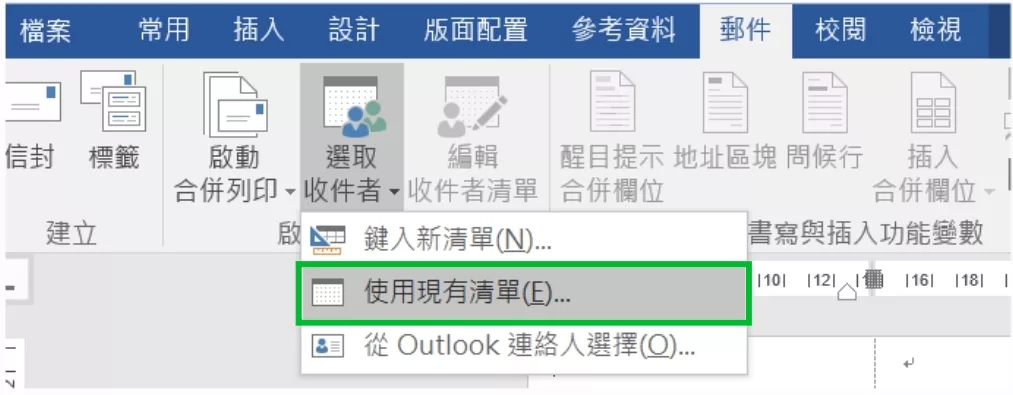
打開儲存 Excel 檔案的位置,並選擇「要導入資料的 Excel 檔案」:
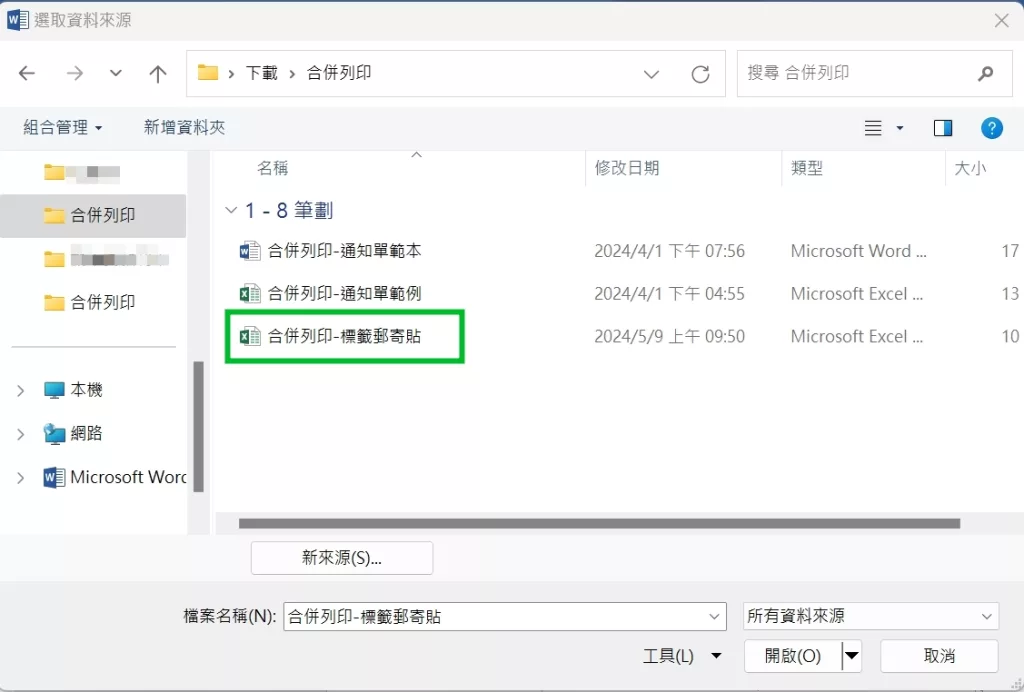
就會看到已經建立好的檔案,點選「確定」。
接著在 Word 上方的「郵件」,點選「插入合併欄位」的選項,就會發現剛才在 Excel 建立的項目名稱。
在第一格導入需要的資訊後,複製第一格的內容,貼在每格的「Next Record(下一筆)」之後,如下圖:
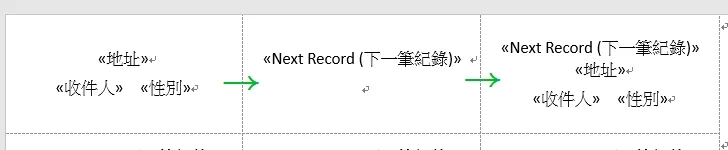
完成後可以依照自己的需求,到「版面設置」中,進行「排版」設定:

在 Word 上方的「郵件」,點選「預覽結果」,就會看到資料全數導入。
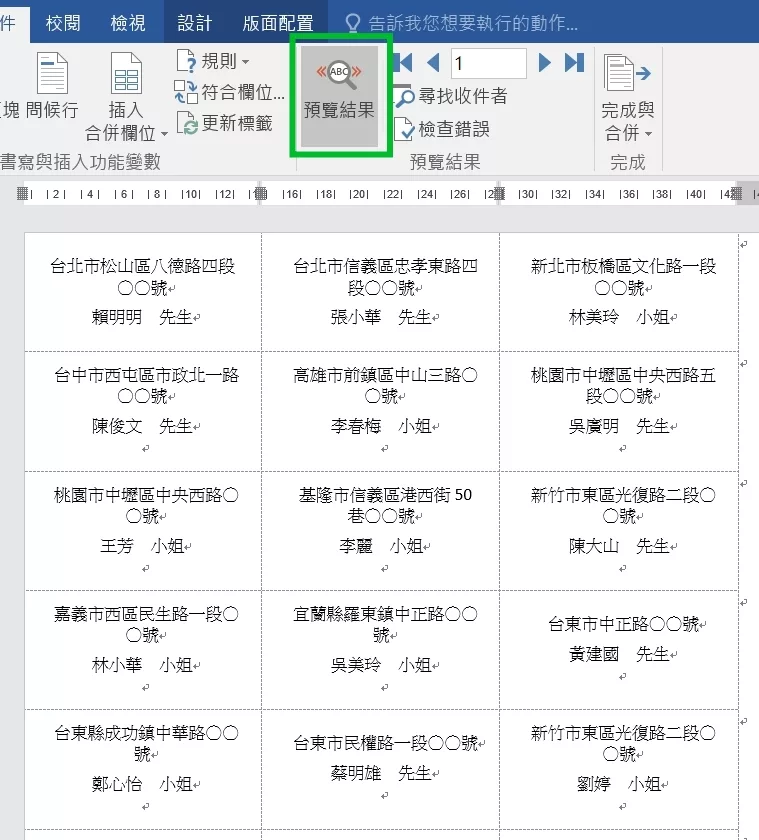
最後透過上方「完成與合併」的選項,選擇「列印文件」一次列印所有標籤。
Word 合併列印教學:其它延伸問題 Q&A
Q1:使用 Word 合併後,金額的逗點不見了?怎麼設定金額的「千位數」?
同時按住鍵盤的「alt」+「F9」,即可進入下圖設定:
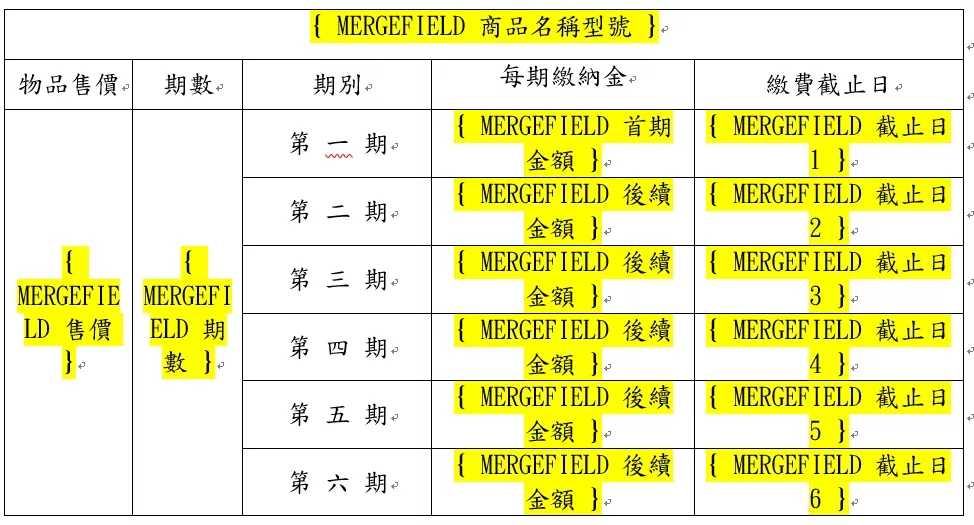
在金額欄位內,輸入「\###,###」。
這邊要特別注意的是,輸入的斜線與 # 字號,都必須是半形,並且要打在{}框格內哦!
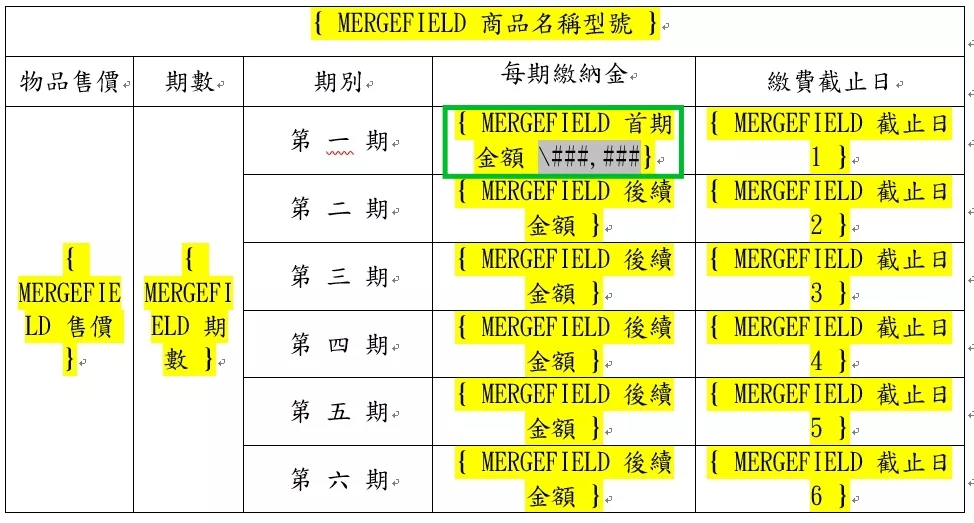
完成輸入後,按一下鍵盤的「F9」,最後按同時按住鍵盤的「alt」+「F9」,就完成了。
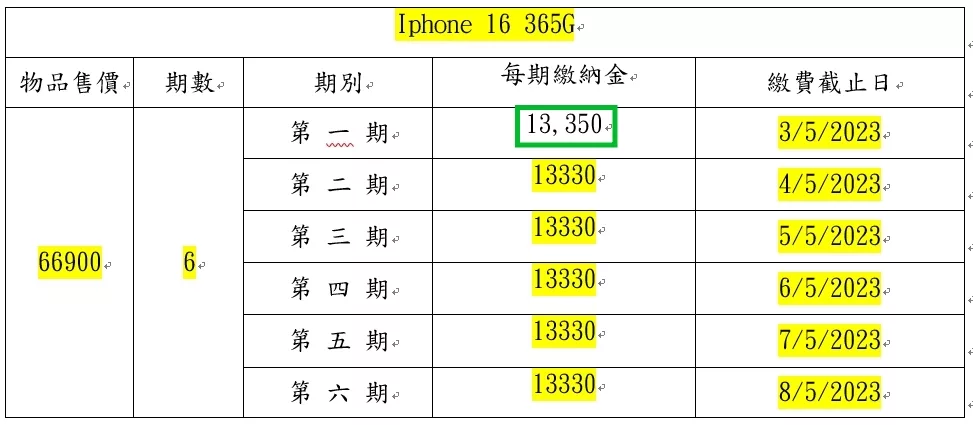
Q2:使用 Word 合併精靈後,日期要怎麼設定?
與設定金額的方式相同。
同時按住鍵盤的「alt」+「F9」,進入設定。
但這次要輸入的是「\@YYYY 年 MM 月 DD 日」,同樣要留意使用半形及大寫。
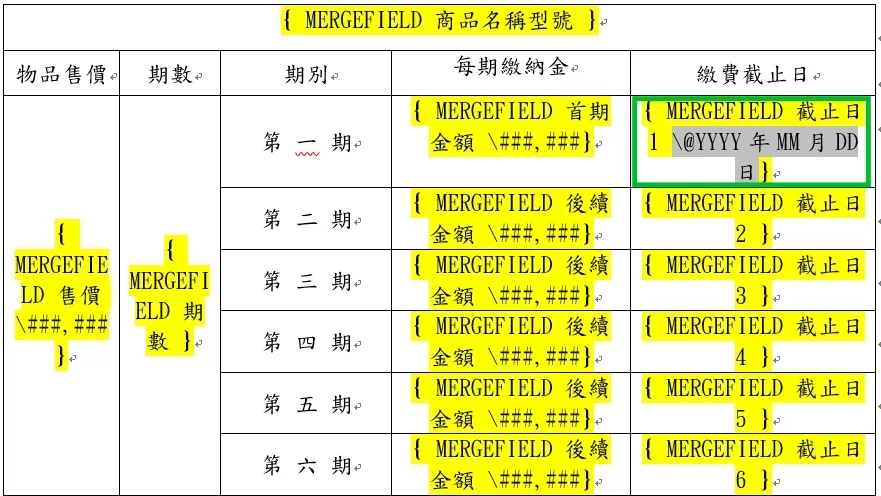
完成輸入後,按一下鍵盤的「F9」,最後按同時按住鍵盤的「alt」+「F9」,就完成了。
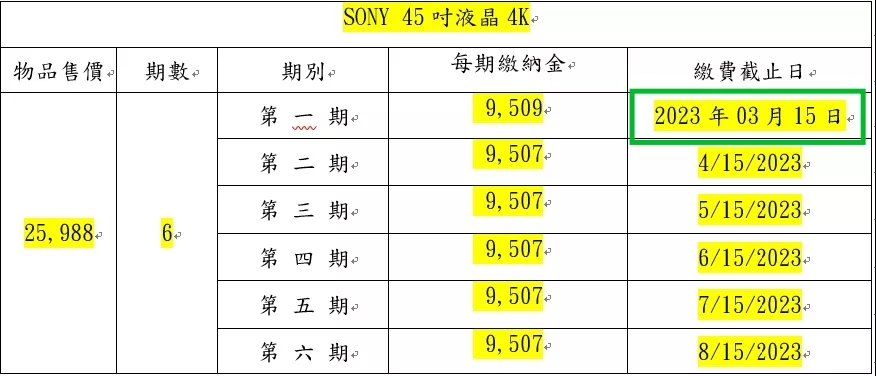
Q3:文件完成合併列印之後,卻發現上下左右的邊邊,有些文字內容印不出來時怎麼辦?
由於印表機都內建有不同的列印邊界,距紙張邊緣約 0.67cm-1cm 不等,而在此邊界內的文字內容將無法印出,因此若發現執行合併列印之後所列印出來的文件,位於邊緣的文字內容無法顯示時,可嘗試以下方法:
- 善用空白鍵移動文件位置。
- 縮小字體。
- 調整印表機設定之列印邊界。
- 若是合併列印後需使用三用電腦標籤等進行列印,可選擇已預留邊界之電腦標籤貼紙。
另外,我們也可以善用預覽列印,除了可以預覽列印效果之外,也能及時掌控列印品質。
Q4:如果我還是不太會操作合併列印怎麼辦?
可參考以下的教學影片。
合併列印快速解決你的困擾,增加文書作業的效率與正確性!
Word 合併列印能夠快速解決寄發邀請卡、通知單、收據、信件時,逐一更改每筆資訊的困擾,增加文書作業的效率,並且透過在 Excel 先進行清單式的整合,也有助於核對每筆資訊的正確性,降低錯誤率。
想要印刷客製化商標貼紙嗎?
想訂做質感好又耐用的標籤貼紙?
寄發通知單、收據、信件需要大量高品質的三用電腦標籤?
經營超過 60 年,擁有專業的印刷經驗、並提供完善服務的老字號品牌——龍德數位科技 Longder,是你的第一選擇!
參考資料
- 進階使用合併列印
- 使用 Excel 試算表合併列印
- 如何使用在 Word 中的合併列印功能,及使用 Excel 工作表之資料的列印套印信件
- 如何使用合併列印
- Word 結合 Excel 資料合併列印教學,大量製作標籤、信封或信件
» 更多推薦:
【2024】NAS建置5選購關鍵》雲端硬碟輕鬆使用看完必懂!
【2024最新】13款熱門日本上網推薦比較!日本上網卡方案優惠懶人包